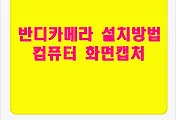마이크로소프트 윈도우10 다운로드 ISO 설치 USB 만들기를 해보겠습니다.
윈도우10의경우 이전버전과는 달리 공식적으로 다운로드를 받을 수 있습니다.
정품윈도우를 구입 했다면 다운받아 USB로 만들어 설치 후 시디키를 입력하고 인증을 하면 됩니다.
누구나 다운을 받을 수는 있으나 정품사용자의 시디키로 인증이 됩니다.
정품윈도우 오리지날 버전을 다운 받아 설치가능한 USB로 만들어 보겠습니다.
아래의 사이트를 클릭해 주세요.
https://www.microsoft.com/ko-kr/software-download/windows10
마이크로 소프트 사이트로 이동을 하면 지금 도구 다운로드 버튼을 클릭 합니다.
인터넷 창 하단에 파일다운로드 창이 나오기를 기다립니다.
하단의 파일다운로드 창에서 실행을 눌러 다운받고 바로 실행이 되도록 해봅니다.
파일을 다운받고 실행 하는 동안 기다려 주세요.
프로그램이 실행되면 사용권 계약서에서 동의함을 눌러 줍니다.
원하는 작업에서는 다른 PC용 설치 미디어 (USB 플래시 드라이브, DVD 또는 ISO 파일)만들기를 체크해줍니다.
체크를 하고 다음을 눌러 계속 진행합니다.
언어와 버전 선택 창이 나왔습니다.
이 PC에 권장 옵션 사용에 체크가 되어 있으면 현재 설치되어 있는 윈도우에 맞는 버전이 자동으로 선택이 됩니다.
다른 버전을 받고 싶다면 체크를 해제 하면 됩니다.
선택을 했다면 다음을 눌러줍니다.
사용할 미디어 선택 부분에서는 두가지 방법이 있습니다.
CD이미지 파일 ISO로 다운 받는 방법과 USB플래시 드라이버에 직접 다운 받는 방법입니다.
플래시 드라이브에 직접 설치가능하게 만들어 주는 옵션을 선택하고 다음을 눌러 줍니다.
USB 플래시 드라이브 선택에서 빈 USB를 장착 합니다.
USB드라이브를 선택하고 다음을 눌러 줍니다.
위의 드라이브명이나 경로는 다를 수 있으니 신중하게 선택 해주세요.
잘못 하면 중요한 데이터가 삭제 될수도 있습니다.
윈도우10 다운로드를 시작 합니다.
100%다운을 다 받게 되면 미디어 만들기가 자동으로 시작이 됩니다.
기다려 주기만 하면 됩니다.
다운을 다 받고 미디어 만들기를 하고 있습니다.
이부분에서도 완료가 될 때까지 기다려 줍니다.
시간이 좀 걸리는 군요.
완료가 되면 위 사진과 같은 화면이 나옵니다.
마침을 눌러 주고 제대로 만들어졌는지 탐색기에서 살펴 보도록 하겠습니다.
탐색기를 통해 살펴 보니 설치용 USB가 제대로 만들어졌습니다.
윈도우 설치를 해봐야 정확하게 제대로 만들어졌는지 알 수 있습니다.^^
마이크로소프트 윈도우10 다운로드 ISO 설치 USB 만들기 아주 쉽네요.
'소프트웨어' 카테고리의 다른 글
| 네이버 글자수세기수 10초면 확인 가능해요 (0) | 2017.10.30 |
|---|---|
| 윈도우10 정품인증 확인 정확한 방법 (0) | 2017.10.26 |
| 윈도우10 버전확인 간단한 방법 (0) | 2017.10.26 |
| 구글 크롬 설치 해서 웹서핑 편하게 (0) | 2017.10.25 |
| 반디카메라 설치방법과 컴퓨터화면캡처 (0) | 2017.10.24 |
| 내컴퓨터 메인보드 모델명 확인 방법 2가지 (1) | 2017.07.27 |
| 윈도우10 수동으로 업데이트하기 (0) | 2017.07.13 |
| 윈도우 업데이트 끄기 방법 간단해요 (0) | 2016.12.17 |
| 모니터 불량화소 체크 사이트에서 해보자 (1) | 2016.12.16 |
| 삼성매지션 5.0 최신 설치 SSD 최적화 (0) | 2016.12.15 |